登録銘柄を確認する
株価動向の気になる銘柄やお気に入りの銘柄をあらかじめ登録しておくと、銘柄情報を素早く確認できます。関連銘柄をフォルダにグループ分けして登録できるため、同業種銘柄などを比較する際も便利です。
登録銘柄を確認する
登録済みの銘柄を確認してみましょう。
- 1. メインメニューバーの「株式」メニューで「登録銘柄」ボタンをクリックする
-

-
「登録銘柄」画面が表示されます。
「登録銘柄」画面には5種類の表示形式があります。
ここでは、2行表示の「登録銘柄」画面を例に説明します。
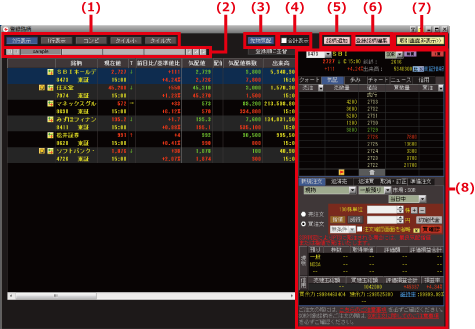
番号 項目名 説明 (1) 表示切替ボタン ボタンをクリックすると、登録銘柄の表示方法が切り替わります。
 「銘柄情報の表示を切り替える」
「銘柄情報の表示を切り替える」
(2) グループ ボタンをクリックすると、登録銘柄のグループが切り替わります。 
- 左右の端に表示されているボタンでも操作できます。
 :最初のページが表示されます。
:最初のページが表示されます。 :1つ前のページが表示されます。
:1つ前のページが表示されます。 :1つ次のページが表示されます。
:1つ次のページが表示されます。 :最後のページが表示されます。
:最後のページが表示されます。 :現在表示されている銘柄のページに戻ります。
:現在表示されている銘柄のページに戻ります。
(3) 「先物気配」ボタン ボタンをクリックすると、「先物気配」画面が表示されます。
 「先物取引の状況を確認する」
「先物取引の状況を確認する」
(4) 合計表示 チェックを入れると、銘柄一覧の下に合計欄が表示されます。
銘柄を登録する際に、「シミュレーション情報の入力」にチェックを入れ、株数、価格などを入力しておくと、この合計欄にシミュレーションに基づいた評価額や評価損益が表示されます。 「2行表示」「1行表示」の場合に表示されます。
「2行表示」「1行表示」の場合に表示されます。
(5) 「銘柄追加」ボタン ボタンをクリックすると、「銘柄追加」画面が表示されます。
 「登録銘柄を追加/編集する」
「登録銘柄を追加/編集する」
(6) 「登録銘柄編集」ボタン ボタンをクリックすると、「登録銘柄編集」画面が表示されます。
 「登録銘柄を追加/編集する」
「登録銘柄を追加/編集する」
(7) 「取引画面表示」/「取引画面非表示」ボタン ボタンをクリックすると、取引スライドインの表示/非表示が切り替わります。  「2行表示」「1行表示」の場合に表示されます。
「2行表示」「1行表示」の場合に表示されます。
(8) 取引スライドイン 銘柄情報やリアルタイムの株価を確認しながら、注文を出すことができます。
 「取引エリア/取引ポップアップ画面の構成(株式)」
「取引エリア/取引ポップアップ画面の構成(株式)」
 銘柄に表示されるニュースアイコン、アラートアイコン、リーチサインについては、以下を参照してください。
銘柄に表示されるニュースアイコン、アラートアイコン、リーチサインについては、以下を参照してください。