登録銘柄を追加/編集する
登録銘柄を追加する方法、編集する方法を説明します。登録銘柄に株価や株数を設定しておくと、評価損益のシミュレーションもできます。
ここでは、以下の方法を説明します。
- 登録銘柄を追加する
- 登録銘柄を編集する
- 複数銘柄を一括登録する
登録銘柄を追加する
「個別銘柄」画面と「登録銘柄」画面から登録銘柄を追加する方法を説明します。
「個別銘柄」画面から登録銘柄を追加する
「個別銘柄」画面で、新しい登録銘柄リスト(フォルダ)を作成し、銘柄を登録してみましょう。
- 1. 「個別銘柄」画面で「銘柄登録」ボタンをクリックする
-

「銘柄登録」画面が表示されます。
- 2. 「新規フォルダ」ボタンをクリックする
-
既存の登録銘柄リスト(フォルダ)に登録する場合は、「登録先フォルダ」から選択します。1つの登録銘柄リスト(フォルダ)に50銘柄まで登録できます。

「フォルダ編集」画面が表示されます。
- 3. 登録銘柄リストの名前を入力し、「OK」ボタンをクリックする
-
登録銘柄リスト(フォルダ)は200個まで作成できます。
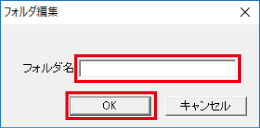
「銘柄登録」画面の「登録先フォルダ」に、入力した登録銘柄リストの名前が表示されます。
- 4. 銘柄の登録内容を入力する
-
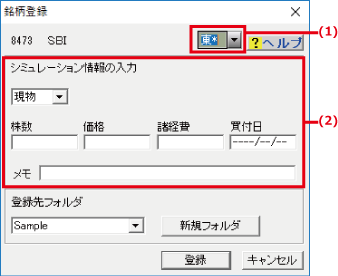
番号 項目名 説明 (1) 市場 複数市場に上場している銘柄の場合、市場を選択します。 (2) シミュレーション情報の入力 銘柄について、株数、価格などを入力しておくと、「登録銘柄」画面で「合計表示」のチェックを入れた際に、評価損益のシミュレーションが表示されます。  「メモ」には全角50文字まで入力できます。
「メモ」には全角50文字まで入力できます。
- 5. 「登録」ボタンをクリックする
-

作成した登録銘柄リスト(フォルダ)に、銘柄が登録されます。
「登録銘柄」画面から登録銘柄を追加する
「登録銘柄」画面で、新しい登録銘柄リスト(グループ)を作成し、銘柄を登録してみましょう。
 PTS取引銘柄を登録する場合は、「登録銘柄」画面を「2行表示」または「1行表示」に切り替えて行ってください。
PTS取引銘柄を登録する場合は、「登録銘柄」画面を「2行表示」または「1行表示」に切り替えて行ってください。
- 1. 「登録銘柄」画面で「銘柄追加」ボタンをクリックする
-
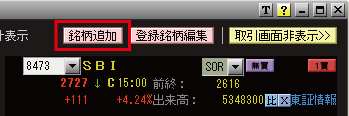
「銘柄検索」画面が表示されます。
- 2. 銘柄を検索する
-
 「銘柄を検索する」
「銘柄を検索する」
 PTS銘柄を登録する場合は、「市場」で「PTS」を選択して検索します。
PTS銘柄を登録する場合は、「市場」で「PTS」を選択して検索します。
一覧に銘柄が表示されます。
- 3. 銘柄を選択する
-
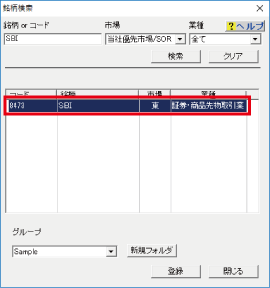
- 4. 「新規フォルダ」ボタンをクリックする
-
既存の登録銘柄リスト(グループ)に登録する場合は、「グループ」から選択します。1つの登録銘柄リスト(グループ)に50銘柄まで登録できます。
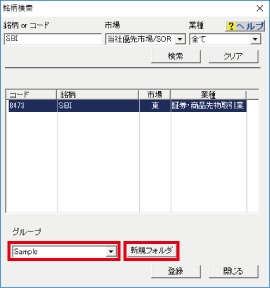
「フォルダ編集」画面が表示されます。
- 5. 登録銘柄リストの名前を入力し、「OK」ボタンをクリックする
-
登録銘柄リスト(グループ)は200個まで作成できます。
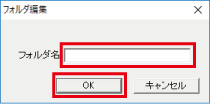
「銘柄検索」画面の「グループ」に、入力した登録銘柄リストの名前が表示されます。
- 6. 「登録」ボタンをクリックする
-
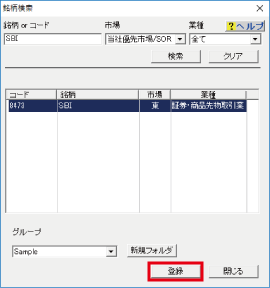
作成した登録銘柄リスト(グループ)に、指定した銘柄が登録されます。
登録銘柄を編集する
「登録銘柄」画面から登録済みの銘柄を編集する方法を説明します。
登録銘柄を編集する
- 1. 「登録銘柄」画面で「登録銘柄編集」ボタンをクリックする
-
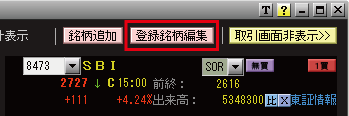
「登録銘柄編集」画面が表示されます。
- 2. 登録銘柄を編集し、「閉じる」ボタンをクリックする
-
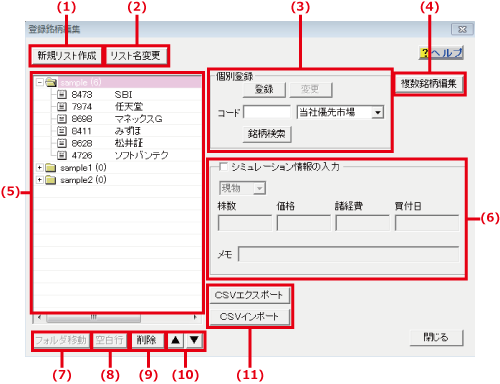
番号 項目名 説明 (1) 「新規リスト作成」ボタン ボタンをクリックすると、新しく登録銘柄のグループを作成できます。 (2) 「リスト名変更」ボタン 一覧からグループを選択後にボタンをクリックすると、グループ名を変更できます。 (3) 銘柄検索エリア 銘柄名または銘柄コードを入力することで、銘柄を検索できます。
 「銘柄を検索する」
「銘柄を検索する」

- 「登録」ボタンをクリックすると、検索した銘柄を登録できます。1つのグループに50銘柄まで登録できます。
- 一覧で銘柄を選択した後に、銘柄を検索し、「変更」ボタンをクリックすると、登録銘柄を変更できます。
(4) 「複数銘柄編集」ボタン ボタンをクリックすると、「複数銘柄編集」画面が表示されます。
 「複数銘柄を一括登録する」
「複数銘柄を一括登録する」
(5) 登録銘柄一覧 グループごとに登録銘柄が一覧表示されます。 (6) シミュレーション情報の入力 各登録銘柄について、株数、価格などを入力しておくと、「登録銘柄」画面で「合計表示」のチェックを入れた際に、評価損益のシミュレーションが表示されます。  「メモ」には全角50文字まで入力できます。
「メモ」には全角50文字まで入力できます。
(7) 「フォルダ移動」ボタン 一覧から銘柄を選択後にボタンをクリックすると、登録先のグループを変更できます。 (8) 「空白行」ボタン 一覧から銘柄を選択後にボタンをクリックすると、銘柄の前に空白行を挿入します。 (9) 「削除」ボタン 一覧からグループまたは銘柄を選択後にボタンをクリックすると、選択したグループまたは銘柄を削除できます。 (10) 
 ボタン
ボタンボタンをクリックすると、選択対象の銘柄を上下に移動します。 (11) 「CSVエクスポート」ボタン
「CSVインポート」ボタン
ボタンをクリックすると、登録銘柄の情報をCSVファイルにエクスポートできます。また、保存しておいたCSVファイルをインポートして登録銘柄に取り込むことができます。
複数銘柄を一括登録する
複数の銘柄を一括登録してみましょう。ここでは、「登録銘柄」画面から一括登録する方法を説明します。
複数銘柄を一括登録する
 PTS取引銘柄を登録する場合は、「登録銘柄」画面を「2行表示」または「1行表示」に切り替えて行ってください。
PTS取引銘柄を登録する場合は、「登録銘柄」画面を「2行表示」または「1行表示」に切り替えて行ってください。
 「保有証券」画面、「ランキング」画面、「33業種」画面、「各種一覧」画面などで「一括登録」ボタンをクリックすることでも、「複数銘柄編集」画面を表示できます。その場合、画面に表示された銘柄が「複数銘柄編集」画面に自動入力されるため、簡単に登録できます。登録の手順は、手順3以降をご覧ください。
「保有証券」画面、「ランキング」画面、「33業種」画面、「各種一覧」画面などで「一括登録」ボタンをクリックすることでも、「複数銘柄編集」画面を表示できます。その場合、画面に表示された銘柄が「複数銘柄編集」画面に自動入力されるため、簡単に登録できます。登録の手順は、手順3以降をご覧ください。
- 1. 「登録銘柄」画面で「登録銘柄編集」ボタンをクリックする
-
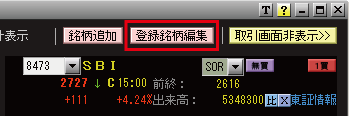
「登録銘柄編集」画面が表示されます。
- 2. 「複数銘柄編集」ボタンをクリックする
-
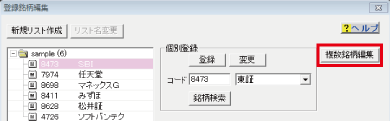
「複数銘柄編集」画面が表示されます。
- 3. 登録するグループを選択する
-
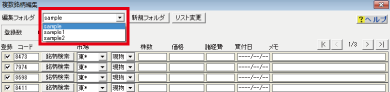
 新しいグループを登録する場合は、「新規フォルダ」ボタンをクリックします。「フォルダ編集」画面が表示されるので、フォルダ名を入力し、「OK」ボタンをクリックします。
新しいグループを登録する場合は、「新規フォルダ」ボタンをクリックします。「フォルダ編集」画面が表示されるので、フォルダ名を入力し、「OK」ボタンをクリックします。
- 4. 銘柄名または銘柄コードから銘柄を検索する
-
 「銘柄を検索する」
「銘柄を検索する」
- 5. 登録する銘柄にチェックを入れて、「編集保存」ボタンをクリックする
-
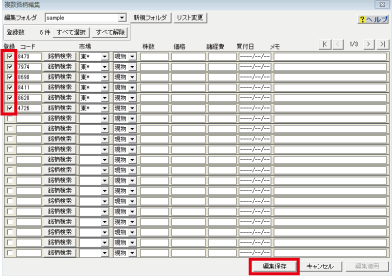

- 1つのグループに、50銘柄まで登録できます。
- 各登録銘柄について、株数、価格などを入力しておくと、「登録銘柄」画面で「合計表示」のチェックを入れた際に、評価損益のシミュレーションが表示されます。
- 「メモ」には全角50文字まで入力できます。
入力した銘柄が一括登録されます。
