決済注文を出す
決済注文を出します。建玉ごとに決済する方法と、通貨ペアが同一の複数の建玉を一括決済する方法があります。
ここでは、以下の方法を説明します。
- 建玉ごとに決済する
- 複数の建玉を一括決済する

- 決済注文における1注文あたりの取引数量上限は、通貨ペアによって異なります。「1注文あたりの取引数量上限」をご確認ください。上限を超える一括発注は行えません。
- ロスカットが実施される際に、ロスカットの対象となる建玉に対して決済注文が発注されていた場合、それらの決済注文は自動的に取り消されます。
建玉ごとに決済する
- 1. 「照会/履歴」をタップし、「建玉照会」タブをタップする
-
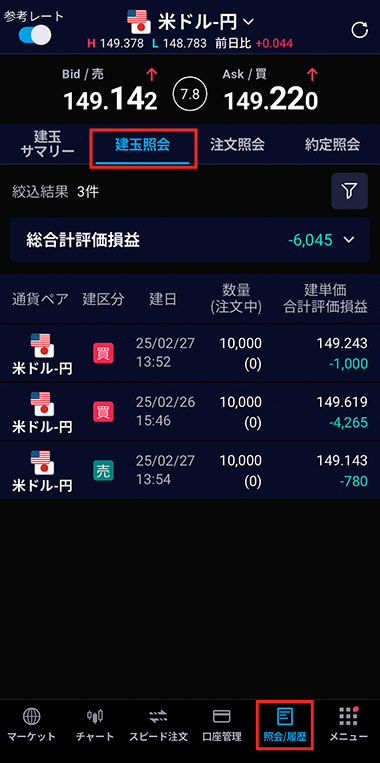
- 2. 対象の建玉を選択する
-
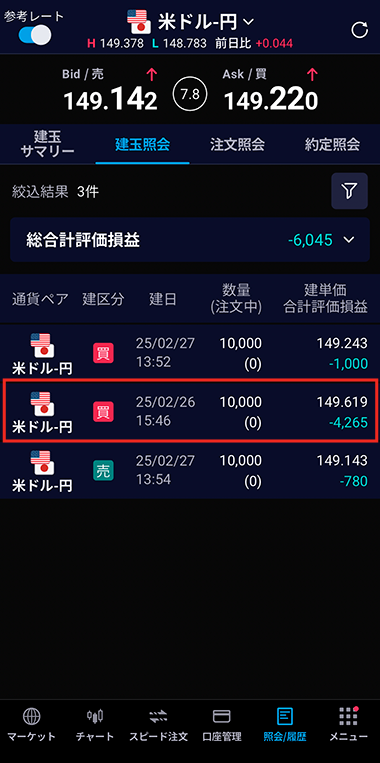
- 3. 「決済注文」をタップする
-
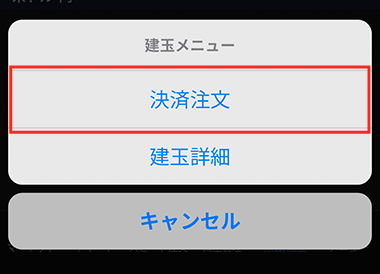
「決済注文」画面が表示されます。
- 4. 注文パターンを選択し、注文内容を入力する
-
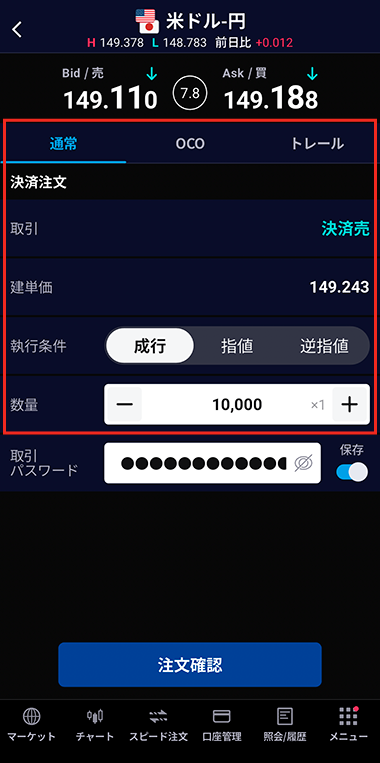
-
項目 説明 注文パターン 「通常」「OCO」「トレール」のいずれかを選択します。注文パターンについては、「新規注文を出す」の「注文パターン」を参照してください。 取引 買建玉の決済は「決済売」、売建玉の決済は「決済買」が表示されます。 建単価 建単価が表示されます。 執行条件 価格の指定方法を「成行」「指値」「逆指値」から選択します。 価格 「執行条件」で「指値」「逆指値」を選択した場合に、指定価格を入力します。 通貨ペアごとの呼値の単位(入力の単位)は、「価格入力について」を参照してください。トレール幅 「注文パターン」で「トレール」を選択した場合に入力します。 例)1円50銭のトレール幅を設定する場合、「1.500」と入力します。数量 タップすると、数値パッドが表示され、対象の通貨ペアで選択できる取引倍率が表示されます。取引倍率を選択し、数量を入力します。 取引数は、決済可能な最大数量が表示されます。最大数量の範囲内で変更できます。有効期限 「無期限」または「日時指定」を選択します。「日時指定」を選択した場合は、注文執行の有効期限とする日時を指定します。最長で1ヵ月先まで指定できます。 
-
「執行条件」や「数量」など、取引で入力が必要な項目の初期値を変更できます。
 「新規注文・決済注文設定を行う」
「新規注文・決済注文設定を行う」
-
「執行条件」や「数量」など、取引で入力が必要な項目の初期値を変更できます。
- 5. 取引パスワードを入力し、「注文確認」ボタンをタップする
-
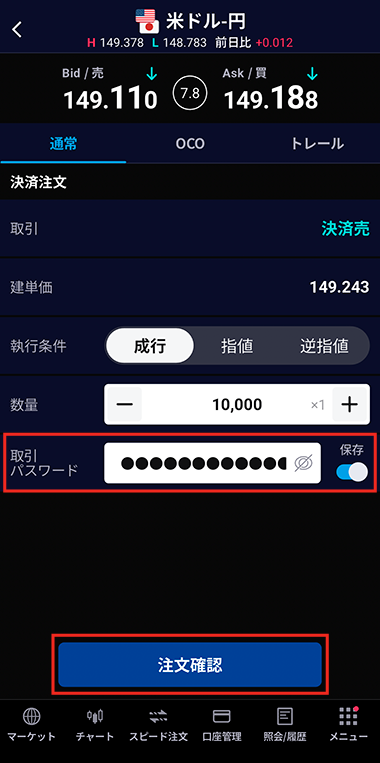
-

- 「取引パスワード」の右側の「保存」をオンにすると、次回以降の入力を省略できます。
- 6. 注文内容を確認し、「注文発注」ボタンをタップする
-
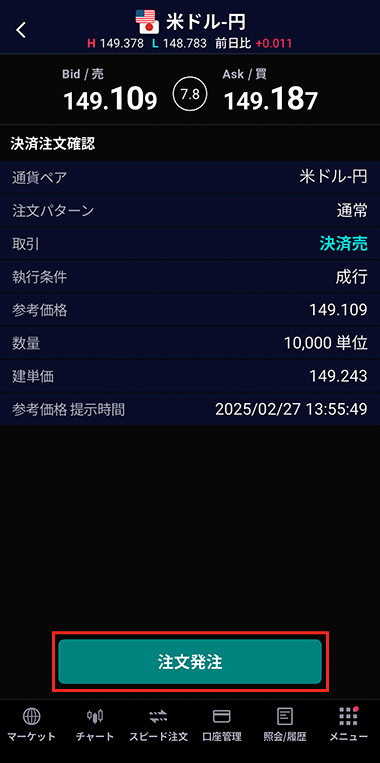
-
「注文を受付けました」というメッセージが表示され、注文が完了します。

- 正しく注文できたかを確認する方法は、「注文状況を確認する」を参照してください。
複数の建玉を一括決済する
- 1. 「照会/履歴」をタップし、「建玉サマリー」タブをタップする
-
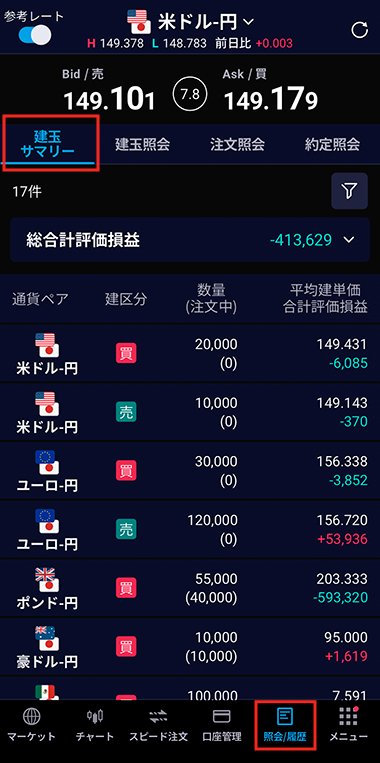
- 2. 対象の建玉サマリーを選択する
-
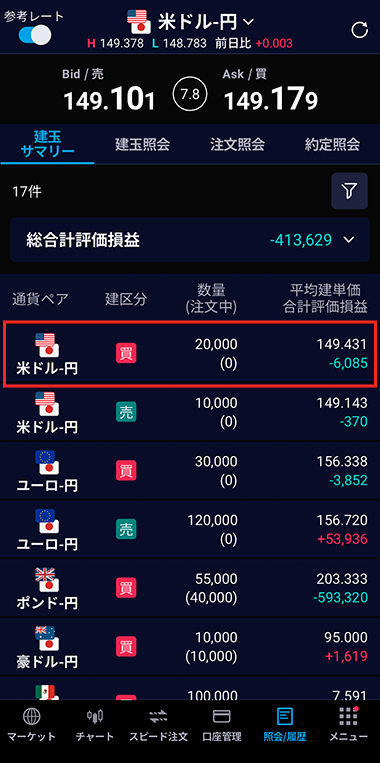
- 3. 「一括決済注文」をタップする
-
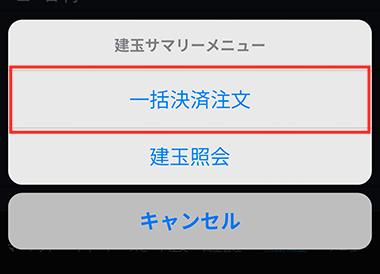
「一括決済注文」画面が表示されます。
- 4. 注文パターンを選択し、注文内容を入力する
-
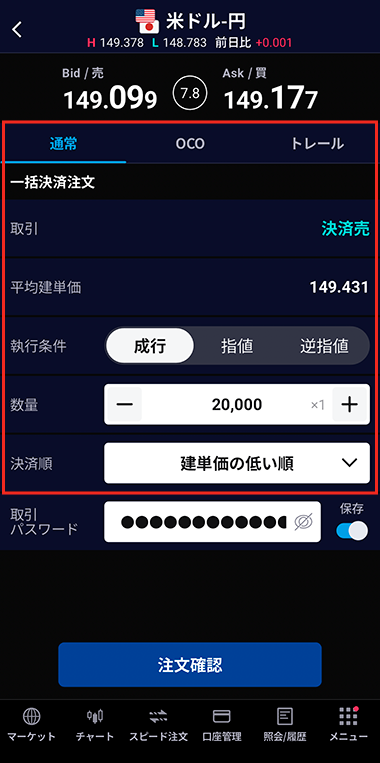
項目 説明 注文パターン 「通常」「OCO」「トレール」のいずれかを選択します。注文パターンについては、「新規注文を出す」の「注文パターン」を参照してください。 取引 買建玉の決済は「決済売」、売建玉の決済は「決済買」が表示されます。 平均建単価 平均建単価が表示されます。 執行条件 価格の指定方法を「成行」「指値」「逆指値」から選択します。 価格 「執行条件」で「指値」「逆指値」を選択した場合に、指定価格を入力します。 通貨ペアごとの呼値の単位(入力の単位)は、「価格入力について」を参照してください。トレール幅 「注文パターン」で「トレール」を選択した場合に入力します。 例)1円50銭のトレール幅を設定する場合、「1.500」と入力します。数量 タップすると、数値パッドが表示され、対象の通貨ペアで選択できる取引倍率が表示されます。取引倍率を選択し、数量を入力します。 取引数は、決済可能な最大数量が表示されます。最大数量の範囲内で変更できます。決済順 決済対象の建玉を選ぶ基準として「建単価の低い順」「建単価の高い順」「FIFO」「LIFO」のいずれかを選択します。 有効期限 「無期限」または「日時指定」を選択します。「日時指定」を選択した場合は、注文執行の有効期限とする日時を指定します。最長で1ヵ月先まで指定できます。 
-
「執行条件」や「数量」など、取引で入力が必要な項目の初期値を変更できます。
 「新規注文・決済注文設定を行う」
「新規注文・決済注文設定を行う」
-
「執行条件」や「数量」など、取引で入力が必要な項目の初期値を変更できます。
- 5. 取引パスワードを入力し、「注文確認」ボタンをタップする
-
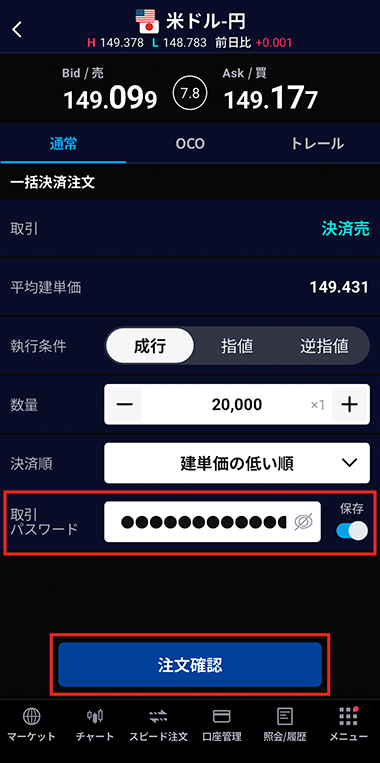

- 「取引パスワード」の右側の「保存」をオンにすると、次回以降の入力を省略できます。
- 6. 注文内容を確認し、「注文発注」ボタンをタップする
-
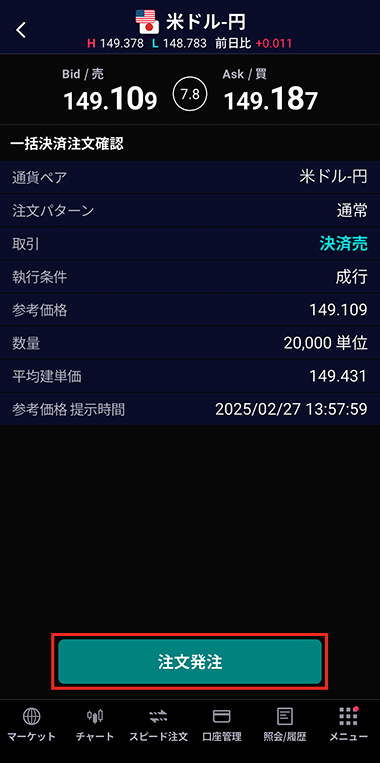
「注文を受付けました」というメッセージが表示され、注文が完了します。

- 正しく注文できたかを確認する方法は、「注文状況を確認する」を参照してください。
