HYPER SBIの再インストール/UserDataの削除について
HYPER SBIの使用中にエラーが発生した際の、以下の対処手順について説明します。
- HYPER SBIのアンインストール/再インストール
- HYPER SBIの「UserData」の削除
- HYPER SBIの完全削除/再インストール
HYPER SBIのアンインストール/再インストール
HYPER SBIをアンインストールしてから、再インストールします。
HYPER SBIのアンインストール/再インストール
- 1. 「コントロールパネル」を表示する
-
Windows 10の場合は、「スタート」ボタン→「Windowsシステムツール」→「コントロールパネル」をクリックします。
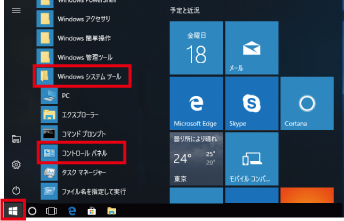
- 2. 「プログラムのアンインストール」をクリックする
-
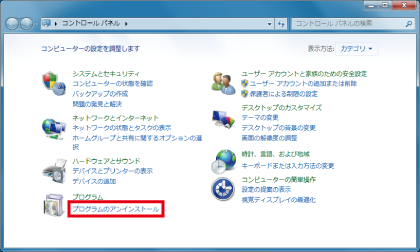
- 3. 「HYPER SBI」を選択し、「アンインストール」をクリックする
-
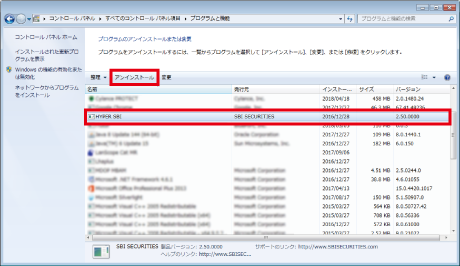
プログラムの削除画面に進みます。
- 4. 「次へ」ボタンをクリックする
-
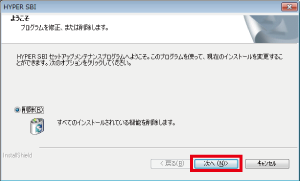
削除確認のメッセージが表示されます。
- 5. 「はい」ボタンをクリックする
-
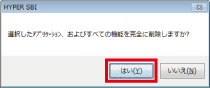
-
アンインストールが開始し、以下の画面が表示されます。
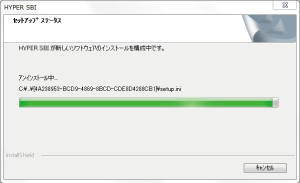
完了のメッセージが表示されたら、「完了」ボタンをクリックします。

- HYPER SBIが正しくアンインストールされたことを確認するには、エクスプローラーで「PC」→「OS(C:)」→「Program Files(x86)」(このフォルダが存在しない場合は「Program Files」)→「SBI SECURITIES」→「HyperSbi」の順に選択します。「HyperSbi」フォルダ内に「UserData」のみが表示されていれば、正しくアンインストールされています。
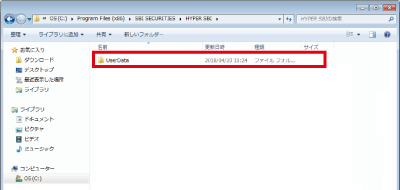
- 「SBI SECURITIES」フォルダ内に「HyperSbi」がなく、「HYPER SBI」しかない場合は、「HYPER SBI」を開いてください。
- HYPER SBIのインストール先として、上記以外のフォルダを指定している場合は、指定したフォルダ内の表示を確認してください。
- 「HyperSbi」(または「HYPER SBI」)フォルダ内に「User Data」以外のフォルダやファイルが残っている場合は、手動で削除してください。
- HYPER SBIが正しくアンインストールされたことを確認するには、エクスプローラーで「PC」→「OS(C:)」→「Program Files(x86)」(このフォルダが存在しない場合は「Program Files」)→「SBI SECURITIES」→「HyperSbi」の順に選択します。「HyperSbi」フォルダ内に「UserData」のみが表示されていれば、正しくアンインストールされています。
- 6. HYPER SBIを再インストールする
-
手順については、該当のQ&Aサイトを参照してください。
Windows 8.1の場合は、「スタート」ボタンを右クリック→「コントロールパネル」をクリックします。
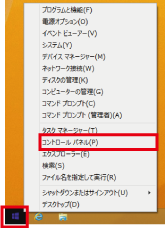
HYPER SBIの「UserData」の削除
HYPER SBIの個人設定が保存されている「UserData」フォルダを削除します。
 「UserData」フォルダを削除すると、HYPER SBIの個別銘柄の検索履歴、マイページ、背景色、画面位置情報などの個人設定がすべて削除されます。
「UserData」フォルダを削除すると、HYPER SBIの個別銘柄の検索履歴、マイページ、背景色、画面位置情報などの個人設定がすべて削除されます。
HYPER SBIの「UserData」フォルダの削除
- 1. エクスプローラーで、PCの「OS(C:)」を開く
-
Windows 8.1の場合は、「スタート」ボタンを右クリック→「エクスプローラー」→「OS(C:)」を開きます。
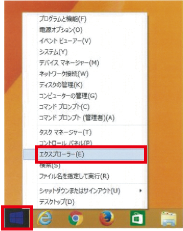
-
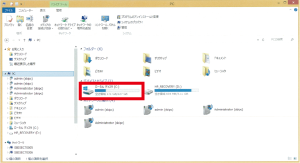
-
Windows 10の場合は、「スタート」ボタンを右クリック→「エクスプローラー」→画面左列の「PC」→「OS(C:)」を開きます。
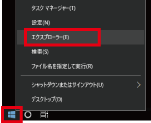
-
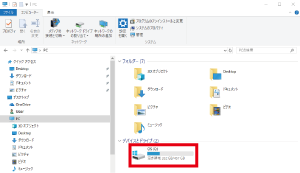
-
 PCによっては、「OS(C:)」ではなく「ローカルディスク(C:)」などの名称で表示されていることがあります。必ず「(C:)」と表示されているドライブを開いてください。
PCによっては、「OS(C:)」ではなく「ローカルディスク(C:)」などの名称で表示されていることがあります。必ず「(C:)」と表示されているドライブを開いてください。
- 2. 「HyperSbi」フォルダを開く
-
「OS(C:)」から、「Program Files(x86)」(このフォルダが存在しない場合は「Program Files」)→「SBI SECURITIES」→「HyperSbi」の順に開きます。
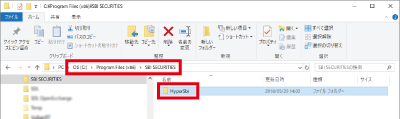

- 「SBI SECURITIES」内に「HYPER SBI」フォルダしかない場合は、「HYPER SBI」を開いてください。
- 「HYPER SBI」と「HyperSbi」の2つのフォルダがある場合は、「HyperSbi」を開いてください。「HYPER SBI」は古いデータです。
- 3. 「UserData」フォルダを右クリックし、表示されるメニューで「削除」を選択する
-
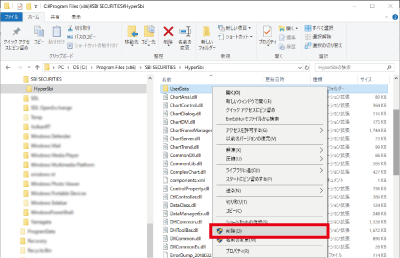
「UserData」フォルダが削除されます。
 1台のPCをご家族などと共有し、複数のアカウントでHYPER SBIを利用している場合は、「UserData」フォルダを開いてご自分のユーザーネームのフォルダのみを削除してください。「UserData」フォルダごと削除すると、ご利用者全員の個人設定が削除されます。
1台のPCをご家族などと共有し、複数のアカウントでHYPER SBIを利用している場合は、「UserData」フォルダを開いてご自分のユーザーネームのフォルダのみを削除してください。「UserData」フォルダごと削除すると、ご利用者全員の個人設定が削除されます。
 「UserData」フォルダは、次回ログイン時に自動的に再作成されます。
「UserData」フォルダは、次回ログイン時に自動的に再作成されます。
HYPER SBIの完全削除/再インストール
HYPER SBIをアンインストールし、プログラムのフォルダを完全に削除してから、再インストールします。

- HYPER SBIを完全削除すると、HYPER SBIの個別銘柄の検索履歴、マイページ、背景色、画面位置情報などの個人設定がすべて削除されます。
- 1台のPCをご家族などと共有し、複数のアカウントでHYPER SBIを利用している場合は、ご利用者全員の個人設定が削除されます。
HYPER SBIの完全削除/再インストール
- 1. HYPER SBIをアンインストールする
-
操作方法については、「HYPER SBIのアンインストール/再インストール」の手順1~5を参照してください。
- 2. エクスプローラーで、PCの「OS(C:)」を開く
-
Windows 8.1の場合は、「スタート」ボタンを右クリック→「エクスプローラー」→「OS(C:)」を開きます。
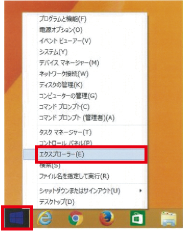
-
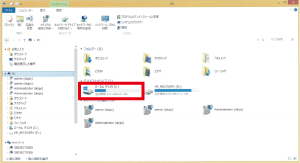
-
Windows 10の場合は、「スタート」ボタンを右クリック→「エクスプローラー」→画面左列の「PC」→「OS(C:)」を開きます。
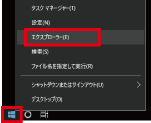
-
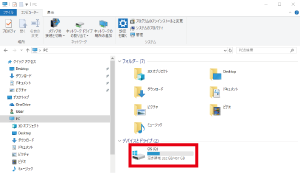
-
 PCによっては、「OS(C:)」ではなく「ローカルディスク(C:)」などの名称で表示されていることがあります。必ず「(C:)」と表示されているドライブを開いてください。
PCによっては、「OS(C:)」ではなく「ローカルディスク(C:)」などの名称で表示されていることがあります。必ず「(C:)」と表示されているドライブを開いてください。
- 3. 「Program Files(x86)」フォルダを開く
-
「OS(C:)」から、「Program Files(x86)」(このフォルダが存在しない場合は「Program Files」)を開きます。
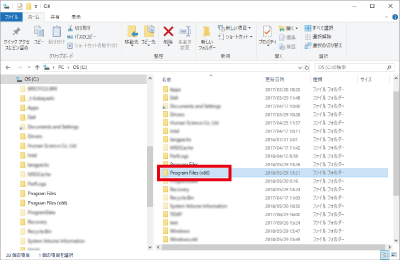
- 4. 「SBI SECURITIES」フォルダを右クリックし、表示されるメニューで「削除」を選択する
-
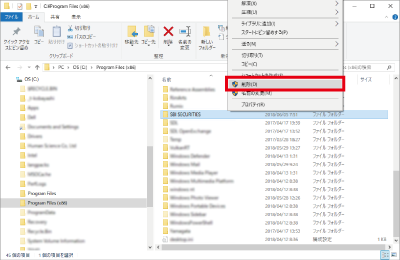
「SBI SECURITIES」フォルダが削除され、HYPER SBIが完全に削除されます。
- 5. HYPER SBIを再インストールする
-
手順については、該当のQ&Aサイトを参照してください。
