好みの画面を作る(MyPage)
「MyPage」は、自分の使いたい画面を組み合わせた画面を作成し、ツールバーからワンクリックで表示する機能です。投資スタイルに応じて、複数のMyPageを作成できます。
MyPageとは
MyPageは、通常は複数の画面を重ねて登録し、タブで表示を切り替えます。
複数の画面を一度に表示したいときは、登録時に画面をフレームで分割します。
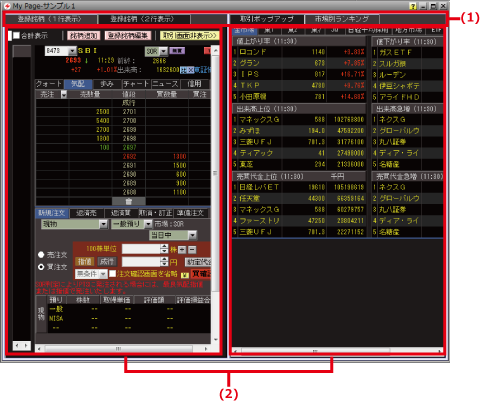
| 番号 | 説明 |
|---|---|
| (1) | タブで画面表示を切り替えます。 |
| (2) | 画面を分割し、それぞれに表示する画面を登録します。 |
MyPageを好みの表示に設定する
ここでは、以下の方法を説明します。
- MyPageを作成する
- MyPageを表示する
- MyPageを編集する
MyPageを作成する
- 1. ツールバーの「追加」ボタンをクリックする
-

「MyPage編集」画面と「MyPage」作成画面が表示されます。
- 2. MyPageに表示したい画面を「MyPage編集」画面から選択し、「MyPage」作成画面にドラッグ&ドロップする
-
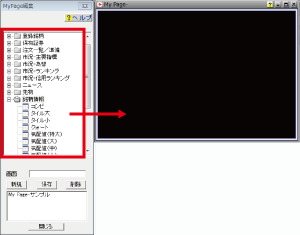
「MyPage」作成画面内に、ドロップした画面が表示されます。
手順2を繰り返すと、画面がタブで追加されます。
-

- ドロップした画面を削除するときは、画面のタブをクリックし、「MyPage」作成画面の外までドラッグ&ドロップします。
 「MyPageを編集する」
「MyPageを編集する」 - 「MyPage」作成画面をフレームで分割するときは、画面の枠にカーソルを置き、
 に変わったら枠をドラッグして任意の場所でドロップします。フレームは縦/横、どちらにも分割でき、最大12分割まで可能です。
に変わったら枠をドラッグして任意の場所でドロップします。フレームは縦/横、どちらにも分割でき、最大12分割まで可能です。
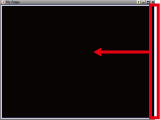
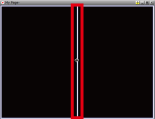
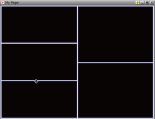
- 1つのフレーム内には、最大10画面までドロップできます。
- ドロップした画面を削除するときは、画面のタブをクリックし、「MyPage」作成画面の外までドラッグ&ドロップします。
- 3. 必要な画面を追加した後、MyPageの名称を入力し、「保存」ボタンをクリックする
-
ここで入力した名前が、ツールバーに表示されるボタン名になります。
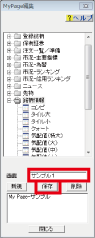
-
MyPageが登録され、入力した名称のボタンがツールバーに追加されます。

- 4. 「MyPage編集」画面の「閉じる」ボタンをクリックする
-
「MyPage編集」画面と「MyPage」作成画面が閉じます。
MyPageを表示する
- 1. ツールバーの作成したMyPageのボタンをクリックする
-

登録したMyPageが表示されます。
-

- MyPage右上の
 ボタンをオンにして、一つの画面で表示銘柄を切り替えると、ほかの画面も同じ銘柄の情報に切り替わるようになります。
ボタンをオンにして、一つの画面で表示銘柄を切り替えると、ほかの画面も同じ銘柄の情報に切り替わるようになります。
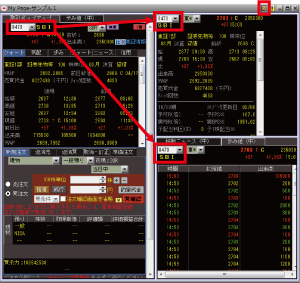
 ボタンは、「MyPage」作成画面には表示されません。「MyPage」作成画面を閉じて、ツールバーからMyPageを開くと表示されます。
ボタンは、「MyPage」作成画面には表示されません。「MyPage」作成画面を閉じて、ツールバーからMyPageを開くと表示されます。
- MyPage右上の
MyPageを編集する
- 1. ツールバーの「追加」ボタンをクリックする
-

「MyPage編集」画面と「MyPage」作成画面が表示されます。
- 2. 「MyPage編集」画面から編集したいMyPageをクリックする
-
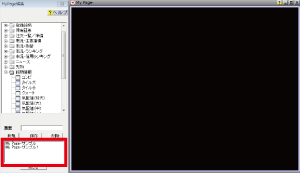
「MyPage」作成画面内に、選択したMyPageの画面が表示されます。
- 3. MyPageを編集して、「保存」ボタンをクリックする
-
画面を追加する場合は、表示したい画面を選択し、「MyPage」作成画面にドラッグ&ドロップします。
画面を削除する場合は、削除したい画面のタブをクリックし、「MyPage」作成画面の外までドラッグ&ドロップします。
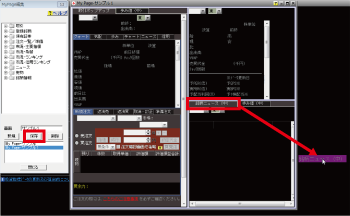
選択したMyPageが更新されます。
- 4. 「MyPage編集」画面の「閉じる」ボタンをクリックする
-
「MyPage編集」画面と「MyPage」作成画面が閉じます。
