マイニュースを確認する
マイニュースでは、気になるキーワードや保有銘柄、登録銘柄など、あらかじめ設定した情報から、関連するニュースを表示できます。また、保存しておいたクリップニュースの確認もできます。
ここでは、以下の方法を説明します。
- マイニュースを確認する
- マイニュースのキーワードを登録する
- マイニュースに銘柄を登録する
- クリップニュースを確認する
マイニュースを確認する
- 1. メインメニューバーの「株式」メニューで「ニュース」ボタンをクリックする
-

「ニュース」画面が表示されます。
- 2. 「マイニュース」ボタンをクリックする
-

-
マイニュースメニューが表示されます。
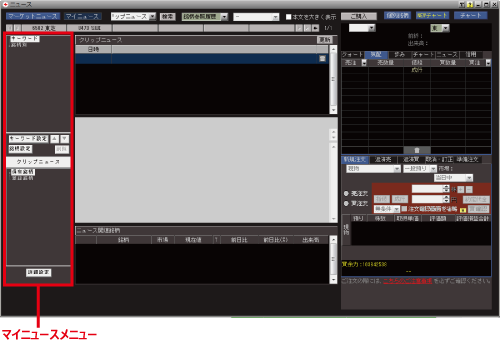
マイニュースメニューでキーワードや銘柄を選択すると、関連ニュースが表示されます。

- プレミアムニュースをご購入の場合は、「プレミアムニュース」画面にマイニュースメニューが表示されます。
- マイニュースメニューの「詳細設定」ボタンをクリックすると、ツールバーのお知らせエリアに表示するニュースを設定できます。
 「ニュース/メッセージの通知を設定する」
「ニュース/メッセージの通知を設定する」 - 「更新」ボタンをクリックすると、最新のニュースを受信できます。
マイニュースのキーワードを登録する
キーワードを登録し、関連するニュースをマイニュースに表示させてみましょう。
 マイニュースのキーワードは、50件まで登録できます。
マイニュースのキーワードは、50件まで登録できます。
- 1. メインメニューバーの「株式」メニューで「ニュース」ボタンをクリックする
-
「ニュース」画面が表示されます。
- 2. 「マイニュース」ボタンをクリックする
-
マイニュースメニューが表示されます。
- 3. 「キーワード設定」ボタンをクリックする
-
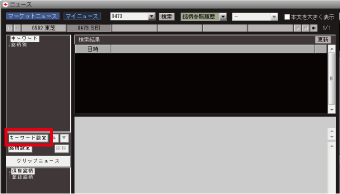
「キーワード設定」画面が表示されます。
- 4. 「キーワード」に文字列を入力し、「登録」ボタンをクリックする
-
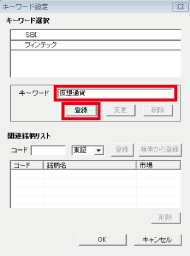
確認のメッセージが表示されたら、「OK」ボタンをクリックします。
- 5. 登録された内容を確認して、「OK」ボタンをクリックする
-
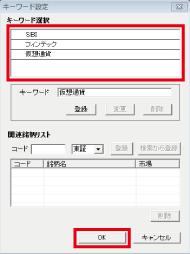
 キーワードに銘柄を紐づけるには、キーワードを選択後、銘柄コードを入力して「登録」ボタンをクリックします。1つのキーワードに20銘柄まで登録できます。
キーワードに銘柄を紐づけるには、キーワードを選択後、銘柄コードを入力して「登録」ボタンをクリックします。1つのキーワードに20銘柄まで登録できます。
確認のメッセージが表示されたら、「OK」ボタンをクリックします。
キーワードが登録されます。
- 6. マイニュースメニューで「キーワード」をダブルクリックして、表示するキーワードを選択する
-
キーワードに関連するニュースが一覧に表示されます。
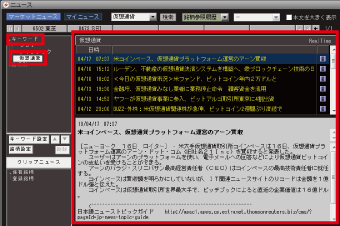
 キーワードを変更/削除するには、「キーワード設定」ボタンをクリックして、「キーワード設定」画面で変更/削除します。
キーワードを変更/削除するには、「キーワード設定」ボタンをクリックして、「キーワード設定」画面で変更/削除します。
マイニュースに銘柄を登録する
銘柄を登録し、関連するニュースをマイニュースに表示させてみましょう。
- 1. メインメニューバーの「株式」メニューで「ニュース」ボタンをクリックする
-
「ニュース」画面が表示されます。
- 2. 「マイニュース」ボタンをクリックする
-
マイニュースメニューが表示されます。
- 3. 「銘柄設定」ボタンをクリックする
-
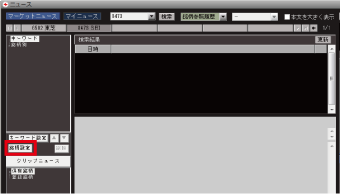
「銘柄検索」画面が表示されます。
- 4. 銘柄を検索し、「OK」ボタンをクリックする
-
 「銘柄を検索する」
「銘柄を検索する」
銘柄が登録されます。
- 5. マイニュースメニューで「銘柄別」をダブルクリックして、表示する銘柄を選択する
-
銘柄に関連するニュースが一覧に表示されます。
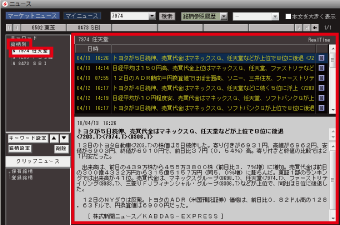

- 設定した銘柄を削除するには、銘柄を選択して、「削除」ボタンをクリックします。確認のメッセージが表示されたら、「OK」ボタンをクリックして削除します。
- 銘柄の表示順を変更するには、銘柄を選択して、

 ボタンをクリックします。
ボタンをクリックします。
クリップニュースを確認する
保存したクリップニュースを表示させてみましょう。

- クリップニュースは、「マーケットニュース」画面や「マーケット情報」画面のニュース一覧で
 ボタンをクリックして保存したニュースのことです。
ボタンをクリックして保存したニュースのことです。 - 保存したクリップニュースは、保存後1ヵ月を経過すると自動的に削除されます。
- プレミアムニュースをクリップニュースとして保存した場合は、プレミアムニュースの購入期間経過後、自動的に削除されます。
- 1. メインメニューバーの「株式」メニューで「ニュース」ボタンをクリックする
-
「ニュース」画面が表示されます。
- 2. 「マイニュース」ボタンをクリックする
-
マイニュースメニューが表示されます。
- 3. 「クリップニュース」ボタンをクリックする
-
保存されていたクリップニュースが一覧に表示されます。
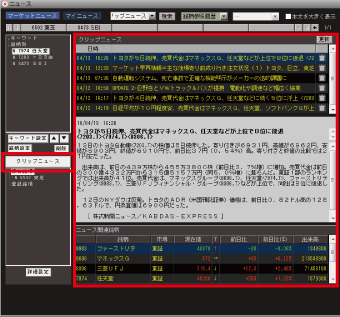
 クリップニュースを削除するには、削除するニュースの
クリップニュースを削除するには、削除するニュースの ボタンをクリックします。確認のメッセージが表示されたら、「OK」ボタンをクリックして削除します。
ボタンをクリックします。確認のメッセージが表示されたら、「OK」ボタンをクリックして削除します。
