分析チャートを確認する
「チャート」ウィンドウは、商品の値動きや分析結果などをさまざまな形式で表示できます。初期設定では「デフォルト」画面に表示されています。
改めて表示する場合は、以下のいずれかの操作を行います。
- 「相場情報」タブの「分析チャート」をクリックする

- ショートカットボタンの
 をクリックする
をクリックする
「チャート」ウィンドウの各種ツール
「チャート」ウィンドウには、チャートに関する各種ツールが表示されます。
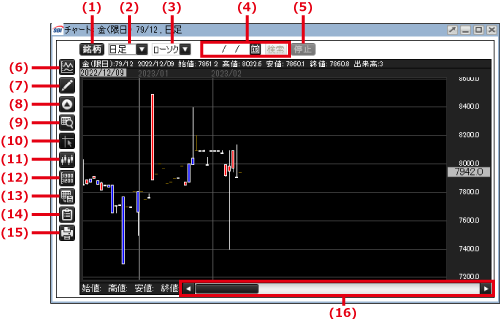
| 番号 | 説明 |
|---|---|
| (1) |
チャートに表示する商品を選択します。 |
| (2) | チャートの足種別を選択します。 |
| (3) | チャートのタイプを「ローソク」と「ライン」で切り替えます。 |
| (4) | 日付表示部分をクリックし、表示されるカレンダーで日付を選択して「選択」ボタンをクリックすると、その日付がチャートの表示開始日となります。 |
| (5) |
(2)の足種別で分足(15分足~60分足)を選択した場合、初期設定では場中にチャートがリアルタイムで生成されます。 「停止」ボタンをクリックすると、チャートのリアルタイム生成が停止し、「再開」ボタンをクリックするとリアルタイム生成に戻ります。 |
| (6) |
表示するチャートやテクニカルの種類を選択します。 また、それぞれのチャートやテクニカルについて、表示する項目、線の色や種類などを詳細に設定します。 |
| (7) |
チャートに描画するトレンドライン(分析線)の種類や色などを指定します。 |
| (8) | 「ポジション・オーダー設定」ダイアログボックスが表示されます。「建玉・オーダーチャート表示」にチェックを入れると、保有している建玉や注文の情報をチャートに表示できます。 |
| (9) | チャートの数値データを、表形式で表示します。 |
| (10) | チャートのクロスラインの表示の有無を切り替えます。 |
| (11) | 「足幅・本数設定」ダイアログボックスが表示されます。チャートの横軸について、足幅と本数のどちらを基準にするか、基準となる足幅や本数の値などを指定できます。 |
| (12) | 「値段軸スケールの設定」ダイアログボックスが表示されます。チャートの縦軸について、自動で表示するか、上限や下限を指定して表示するか、などを指定できます。 |
| (13) | チャートのデータをCSV形式で出力します。 |
| (14) | チャートの画像をクリップボードへコピーします。 |
| (15) | チャートを印刷します。 |
| (16) | 左右にスライドすると、チャートの表示範囲の日付がスライドします。 |
チャートから商品を注文する
- チャート内にカーソルを合わせると、その位置の日付(分足の場合は日時)と価格が表示されます。
- チャート内を右クリックすると、執行条件の一覧メニューが表示されます。
執行条件を選択すると、その条件が設定された「新規注文」ダイアログボックスが表示されます。
 「1つの商品を新規注文する」
「1つの商品を新規注文する」

