注文を訂正する/取り消す
商品の注文条件の変更や、注文の取り消しを行ってみましょう。
- 1. 「注文」タブの「変更・取消」をクリックする
-
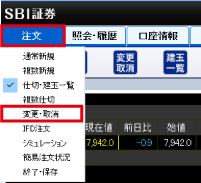
「注文変更・取消」ウィンドウが表示されます。
 ショートカットボタンの
ショートカットボタンの をクリックしても、同じダイアログボックスが表示されます。
をクリックしても、同じダイアログボックスが表示されます。
注文を検索する
注文一覧に表示される注文が多い場合は、検索で表示を絞り込むことができます。
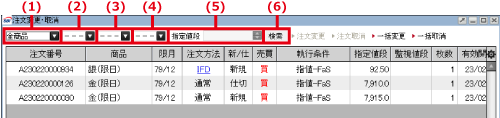
| 番号 | 説明 |
|---|---|
| (1) | 商品を指定します。 |
| (2) | ※堂島取引所の商品先物取引(貴金属)は限日取引です。限月はありませんが、ツールおよび取引画面の限月欄には「79/12」(2079年12月限)として表示されます。 |
| (3) | 「買」か「売」を指定します。未選択の場合、売買両方が検索対象となります。 |
| (4) | 注文方法を指定します。未選択の場合、すべての注文方法が検索対象となります。 |
| (5) | 数値を入力すると、その指定値段の注文のみが検索対象となります。 |
| (6) | 「検索」ボタンをクリックすると、検索が実行され、注文一覧の表示が絞り込まれます。 |
 注文一覧の右上にある
注文一覧の右上にある (カラム変更)ボタンをクリックすると、列の表示/非表示および並び順を設定できます。
(カラム変更)ボタンをクリックすると、列の表示/非表示および並び順を設定できます。注文を変更する
注文を1件指定して、注文内容を変更します。
※堂島取引所の商品先物取引(貴金属)は限日取引です。限月はありませんが、ツールおよび取引画面の限月欄には「79/12」(2079年12月限)として表示されます。
- 1. 「注文変更・取消」ウィンドウで、内容を変更する注文を選択して、「注文変更」をクリックする
-

注文方法に応じた変更ダイアログボックスが表示されます。
- 2. 注文内容を変更し、「確認」ボタンをクリックする
-
以下の例は、通常の新規注文の場合に表示されるダイアログボックスです。
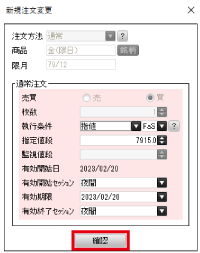

- グレーで表示されている項目は、内容を変更できません。変更が必要な場合は、注文をいったん取り消し、新しい内容で注文しなおしてください。
「取引パスワードの確認」ダイアログボックスが表示されます。
- 3. 取引パスワードを入力して、「OK」ボタンをクリックする
-
取引パスワードが保存されている場合は、そのパスワードが「*」で表示されています(取引パスワードの保存は、同一セッション内のみ有効です)。
「OK」ボタンをクリックすると、変更内容確認のダイアログボックスが表示されます。 - 4. 内容を確認し、「変更」ボタンをクリックする
-
注文変更が受付されます。
注文を取り消す
注文を1件取り消します。
※堂島取引所の商品先物取引(貴金属)は限日取引です。限月はありませんが、ツールおよび取引画面の限月欄には「79/12」(2079年12月限)として表示されます。
- 1. 「注文変更・取消」ウィンドウで取り消す注文を選択して、「注文取消」をクリックする
-
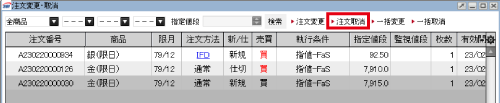
「注文取消」ダイアログボックスが表示されます。
- 2. 内容を確認し、「確認」ボタンをクリックする
-
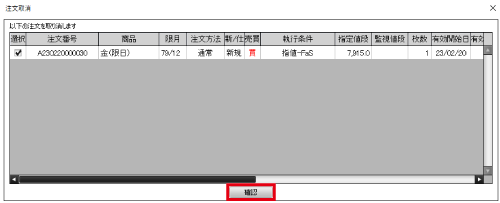
「取引パスワードの確認」ダイアログボックスが表示されます。
- 3. 取引パスワードを入力して、「OK」ボタンをクリックする
-
取引パスワードが保存されている場合は、そのパスワードが「*」で表示されています(取引パスワードの保存は、同一セッション内のみ有効です)。
「OK」ボタンをクリックすると、「注文取消確認」ダイアログボックスが表示されます。 - 4. 内容を確認し、「注文取消」ボタンをクリックする
-
注文取消が受付されます。
複数の注文をまとめて変更する
複数の注文の内容を、まとめて変更します。
- 1. 「注文変更・取消」ウィンドウで「一括変更」をクリックする
-

「一括変更」ダイアログボックスが表示されます。
- 2. 注文内容を変更し、「確認」ボタンをクリックする
-
執行条件、値段、有効期間などの項目が変更できます。
内容を変更しない注文は、「選択」のチェックを外します。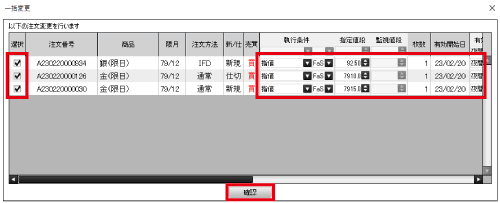
「取引パスワードの確認」ダイアログボックスが表示されます。
- 3. 取引パスワードを入力して、「OK」ボタンをクリックする
-
取引パスワードが保存されている場合は、そのパスワードが「*」で表示されています(取引パスワードの保存は、同一セッション内のみ有効です)。
「OK」ボタンをクリックすると、「一括変更内容確認」ダイアログボックスが表示されます。 - 4. 内容を確認し、「注文」ボタンをクリックする
-
注文変更が受付されます。
複数の注文をまとめて取り消す
複数の注文を、まとめて取り消します。
- 1. 注文一覧で「一括取消」をクリックする
-

「注文取消」ダイアログボックスが表示されます。
- 2. 内容を変更し、「確認」ボタンをクリックする
-
取り消しを行わない注文は、「選択」のチェックを外します。

「取引パスワードの確認」ダイアログボックスが表示されます。
- 3. 取引パスワードを入力して、「OK」ボタンをクリックする
-
取引パスワードが保存されている場合は、そのパスワードが「*」で表示されています(取引パスワードの保存は、同一セッション内のみ有効です)。
「OK」ボタンをクリックすると、「注文取消確認」ダイアログボックスが表示されます。 - 4. 内容を確認し、「注文取消」ボタンをクリックする
-
注文の取り消しが受付されます。
